Kindle fireの画面ロックを設定する方法~勝手にキンドルを操作されないように
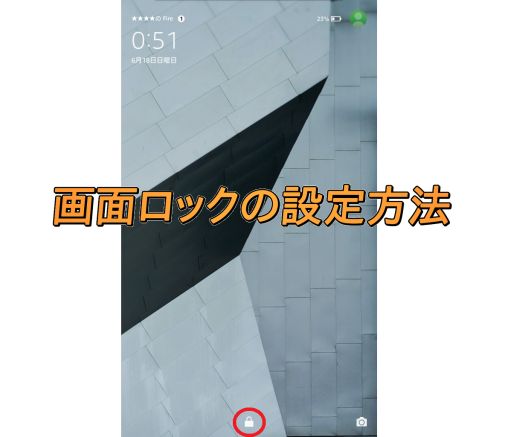
Kindle fireの画面ロックをかける方法を解説します。
■Kindle Fireはデフォルトで画面ロックは無効
Fireタブレットを初期設定・セットアップが完了したタイミングでは、画面ロックは有効になっていません。家の中だけで使用するケースや使用者が限られる場合は問題にはなりませんが、外出時に紛失してしまった時に、端末を操作される可能性があります。
■画面ロック無効だと、端末悪用の恐れ
Kindle Fireの電子書籍端末は、Amazonのアカウントと紐づけられており、電子書籍が購入できる状態になっています。無くしてしまい、他人に拾われると、悪用されるケースがあります。万が一の事態に備えて、画面ロックを設定することはとても大切です。画面ロックが設定されていれば、パスワードが分からない限り、端末の操作はできません。情報の流出も防ぐことが可能です。
そこで、今回、画面ロックを設定する方法を解説します。設定方法は簡単で、短時間で設定可能なので、ぜひ設定しておきましょう。
■画面ロックの設定方法
Kindle Fireで画面ロックをかける方法を紹介します。
デフォルトの設定は、下の図のように、スリープからの起動時、画面ロックが外れている状態です。

カギのアイコンが外れていることが分かります。この状態がスリープから復帰時に表示されていると、画面ロックが無効であることが分かります。
1.ホーム画面の「設定」アイコンをタップ

ホーム画面に表示されている「設定」アイコンをタップして、設定画面を起動します。
2.設定画面から「セキュリティ」を選択します。
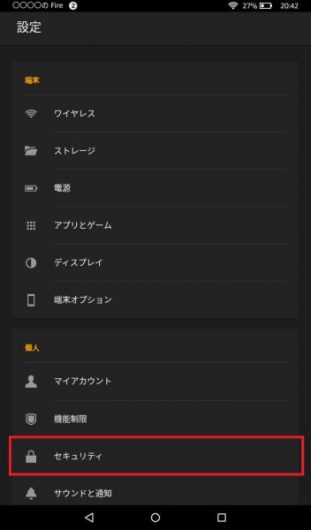
3.「ロック画面のパスワード」が無効になっているので、ボタンをタップし、右にスライドさせて有効化します。
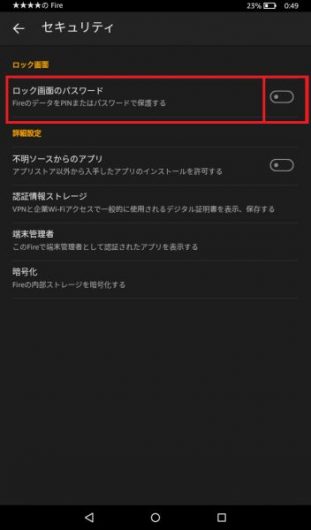
4.「ロック画面のパスワード」画面で、「PIN」または、「パスワード」を選択します。
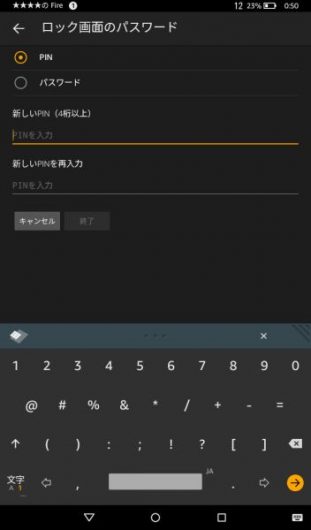
※今回は、「PIN」を選択します。
5.4桁以上のPINコードを設定し、修了ボタンをタップします。
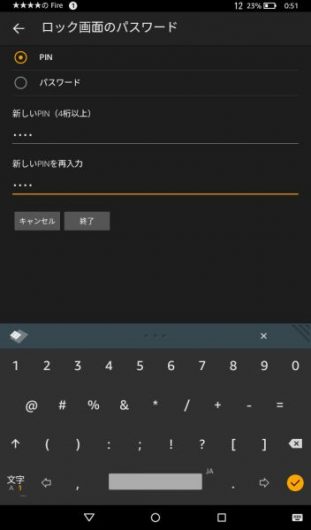
これで設定は完了です。手順も5ステップで、数分で設定可能です。
■画面ロックがかかったことを確認
設定が完了したら、実際に画面ロックがかかっているか、試してみましょう。スリープ状態から電源ボタンを押して画面を表示してみます。

下の方にあるカギのアイコンを見ると、設定前と少し変化しています。鍵がロックされている状態になりました。この状態で下から上に画面をタッチしながら、指をスライドさせると、入力画面が表示されます。
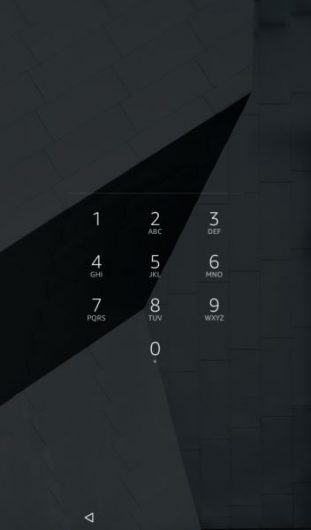
この画面が表示されれば、きちんと画面ロックが設定されています。画面ロックがかかると、パスワードを忘れると開けなくなります。きちんとPINコードを記憶、もしくはメモ帳などで保管・管理しましょう。
■PINとパスワードの違い
ここで、画面ロックの設定画面で表示されたPINとパスワードの違いを解説します。
- PIN:4桁以上の数字
- パスワード:4文字以上の半角英数字
PINは数字なのに対し、パスワードは半角英字も含まれます。そのため、PINの方が数字だけのため、画面ロックを解除しやすいです。その一方パスワードは、アルファベットも入力できるので、パスワードの堅牢性が高いです。
ただし、パスワード・PINが短いと簡単に破られてしまいます。そのため、できるだけ数字の数・文字数を多めに設定することを推奨します。
今回は、画面ロックの設定方法を紹介しました。画面ロックをかけることで見られたくない人に勝手に端末を操作されたり、落とした場合に、悪用を防いだりとセキュリティ的にも大切な機能です。
設定自体はとても簡単にできるので、ぜひ画面ロックの設定を行いましょう。




ディスカッション
コメント一覧
まだ、コメントがありません